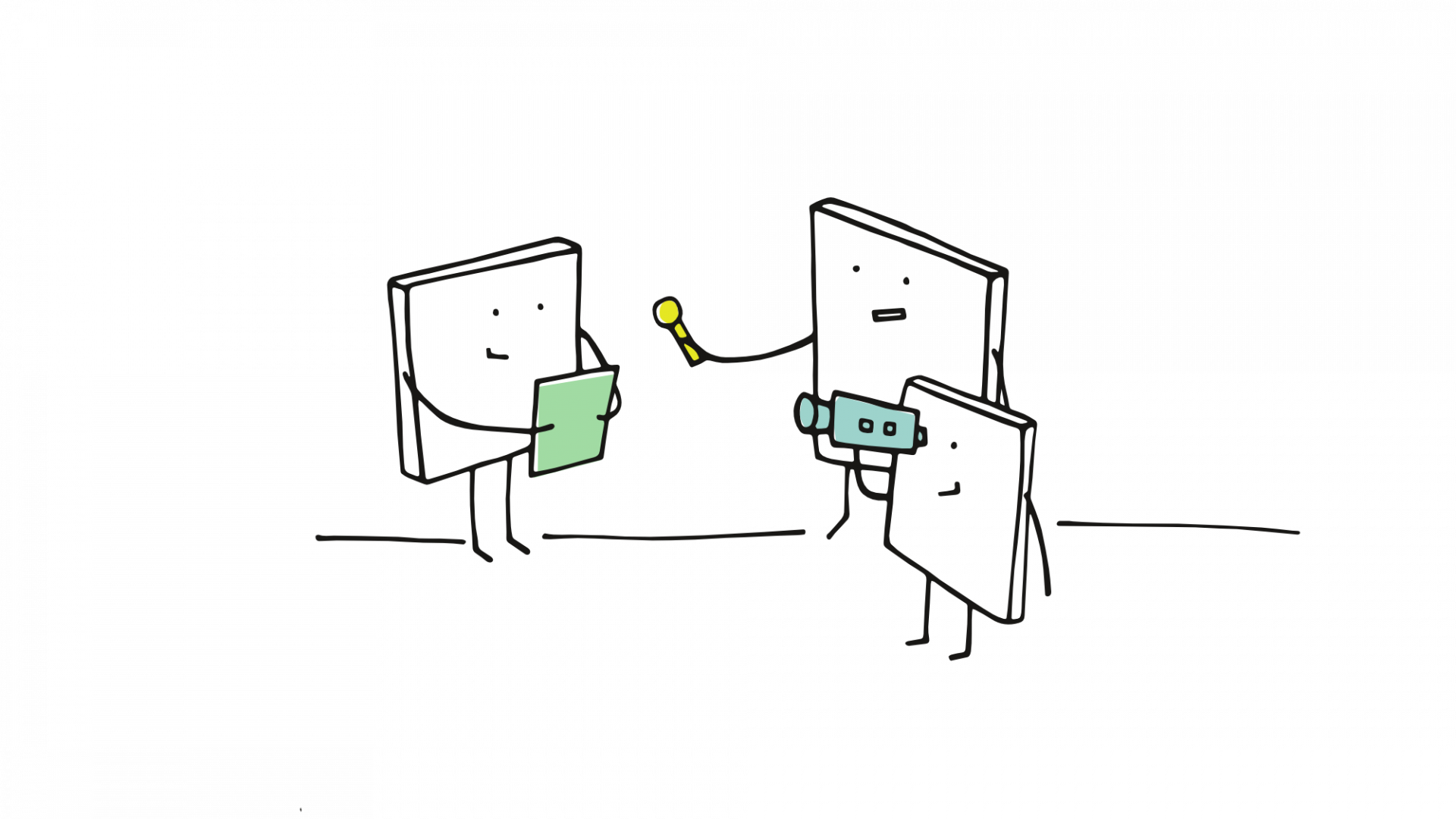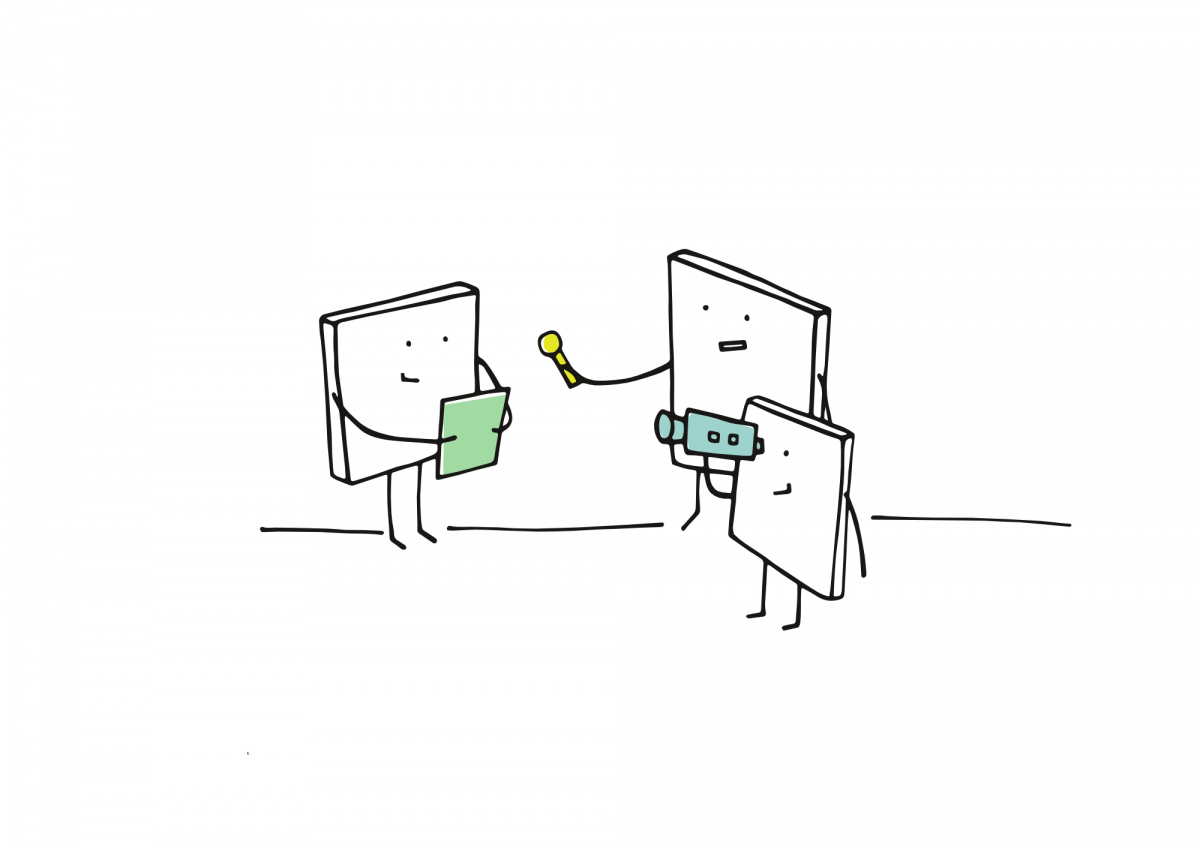Tipp der Woche #3: Digitale Referate von Studierenden
Szenario: Studierende sollen in Kleingruppen eigene Videoformate erstellen und (nach Sichtung durch Lehrende oder Peers) der Seminargruppe zugänglich gemacht werden. Diese Formate können eine vertonte Präsentation, ein Lehrvideo, ein digitales Referat o.ä. sein.
Problematik: Für Kurse, die Sie in den gängigen Lernplattformen der UHH abbilden wollen ist die bereitgestellte Serverkapazität oftmals nicht ausreichend größere Videodateien abzulegen (in OpenOLAT steht bspw. ein Gesamtspeicherplatz von 1,5 GB zur Verfügung. Dieser ist nicht erweiterbar.)
Im Folgenden stellen wir Ihnen vor, wie sie über die Zuhilfenahme Ihres Microsoft OneDrive Accounts mit Videoformaten arbeiten können, die seitens der Studierenden produziert werden. Die Uni Hamburg hat mit Microsoft einen Lizenzvertrag geschlossen, sodass sich alle Mitglieder der UHH dort registrieren können und Zugriff auf das volle Office-Paket haben. Mit OneDrive steht Ihnen eine auf den Servern des RRZ gehostete Dateiablage mit einem Speicherplatz von insgesamt 10 GB zur Verfügung.
Ablauf
Die Schritte 2 und 3 sind hinfällig, wenn Sie keinen Korrekturlauf mit Feedback planen
1. Aufgabenstellung
- Geben Sie Ihren Studierenden klare Arbeitsaufträge. Setzen Sie Abgabefristen und technische Parameter zu Videolänge und Dateiformat.
- Wir empfehlen eine Länge von maximal 20 min und das Dateiformat .mp4
- Stellen Sie grundlegende Informationen und Hinweise zur Aufzeichnung von Bildschirmaufnahmen, Präsentationsvertonung zur Verfügung.
Tipp: Erstellen Sie ein zusätzliches Forum oder einen eigenen Diskussionsstrang (sog. Thread), das ausschließlich für organisatorische oder technische Fragen genutzt wird. So werden Anfragen gebündelt und Beantwortungsaufwand reduziert. Da beantwortete Anfragen im Forum öffentlich bleiben, können Studierende diese jederzeit einsehen. Eine Häufung der selben Anfrage kann so vermieden werden. Hinweise, wie Sie das Forum in OpenOlat einrichten können, finden Sie hier.
Zur Anregung haben wir hier eine Musteraufgabenstellung für Sie angelegt, die Sie als Inspiration nutzen und an Ihre Bedürfnisse anpassen können.
Darüber hinaus finden Sie hier eine Linkliste mit Hinweisen zur Präsentationsaufzeichnung, die Sie gerne an Ihre Studierenden weiterleiten können:
2. Upload zum Review
- Erstellen Sie in OneDrive einen Ordner mit dem Titel Ihres Seminars.
- Erstellen Sie darin einen Unterordner mit dem Titel „Ergebnisse Gruppenarbeit – Review“.
- Erstellen Sie in diesem Ordner Unterordner für die jeweiligen Gruppen im Format „Gruppe 1: Thema“.
- Geben Sie die Kleingruppenordner mit einem Link frei und stellen ihn den jeweiligen Kleingruppen zur Verfügung. Flechten Sie diesen bereits in der Aufgabenstellung ein.
- Studierende haben nun Zugriff auf den Kleingruppenordner und laden dort ihr Lehrvideo zum Review durch die*den Dozent*in hoch.
In OpenOLAT könen Sie den Ordner über den Kursbaustein „Externe Seite“ zur Verfügung stellen. Hierzu wählen Sie innerhalb des Kurseditors in OpenOLAT den Kursbaustein “Externe Seite” und öffnen die Einstellungen zu “Seiteninhalt”. Auf dieser Seite hinterlegen Sie nicht nur die URL des Freigabelinks zum Kleingruppenordner, sondern können auch seine Darstellung konfigurieren. Wählen Sie hier “Neues Browser-Fenster (Quelle sichtbar)” Mit dieser Funktion generieren Sie den Button “Lerninhalt anzeigen”. Dieser führt in einem neuen Fenster/Tab zum Kleingruppenordner.
3. Verfassen von Feedback und Überarbeitung durch Studierende
- Erstellen Sie ein Sichtungsdokument mit Anmerkungen, Verbesserungsvorschlägen und Feedback.
- Stellen Sie den Studierenden das Sichtungsdokument zur Verfügung. Laden Sie es hierzu in den erstellten Kleingruppenordner hoch.
- Halten Sie die gesetzte Frist ein bis wann eine Rückmeldung Ihrerseits erfolgt.
- Studierende überarbeiten im Anschluss ihre Gruppenergebnisse anhand des Reviews.
Tipp: Vernetzen Sie zwei Kleingruppen miteinander, die im Peer-Review-Verfahren gegenseitig die Sichtung ihrer Gruppenergebnisse vornehmen. Dies regt den diskursiven Austausch untereinander an. Stellen Sie hierzu die jeweiligen Freigabelinks zur Verfügung.
4. Upload finale Version
- Erstellen Sie in OneDrive innerhalb Ihres Seminarordners einen Unterordner mit dem Titel „Gruppenpräsentationen“.
- Geben Sie den Seminarordner mit einem Link frei und stellen ihn Ihrem Kurs zur Verfügung. Flechten Sie diesen bereits in der Aufgabenstellung ein.
- Studierende haben nun Zugriff auf den Seminargruppenordner und laden dort ihr finales Lehrvideo hoch.
In OpenOLAT könen Sie den Ordner über den Kursbaustein „Externe Seite“ zur Verfügung stellen. Hierzu wählen Sie innerhalb des Kurseditors in OpenOLAT den Kursbaustein “Externe Seite” und öffnen die Einstellungen zu “Seiteninhalt”. Auf dieser Seite hinterlegen Sie nicht nur die URL des Freigabelinks zum Seminargruppenordner, sondern können auch seine Darstellung konfigurieren. Wählen Sie hier “Neues Browser-Fenster (Quelle sichtbar)” Mit dieser Funktion generieren Sie den Button “Lerninhalt anzeigen”. Dieser führt in einem neuen Fenster/Tab zum Seminargruppenordner.
5. Sichtung und Aufgabenstellung
- Alle Studierenden sichten die Videos aller Kleingruppen im Seminargruppenordner. Da das Format .mp4 gewählt wurde ist ein Download nicht nötig. Die Videos können von OneDrive in einem internen Videoplayer wiedergegeben werden.
- Weitere Aufgaben und Interaktionen mit den Lehrinhalten bilden Sie in der jeweiligen Lernplattform ab.